Hvis du vil downloade musik på din computer derhjemme, skal du være opmærksom på flg.:
Har du installeret Windows Media Player 11?
Du skal have installeret softwaren til din mp3-afspiller.
Her på biblioteket kan du bruge de 3 bagerste computere i Læringsrummet. Her er softwaren installeret.
Da der er lidt forskellige ting, som måske kan drille i dette punkt, får I i første omgang bare en meget kort vejledning:
Tilslut din Creative Zen til computeren.
Gå ind på Netmusik.
Find et nummer, som du gerne vil have downloadet til din afspiller og overfør det til din computer.
Åbn nummeret i Windows Media Player; klik på den lille pil nederst ved knappen "synkroniser" og derefter vælges "synkroniser aktuel afspilning til My ZEN". Nummeret overføres nu og du kan den næste uge høre det på din afspiller.
En mere detaljeret vejledning fra Gentofte, kan ses her.
Eller følg den vejledning, som vi udleverer til publikum.
Ellers: Prøv jer frem. Virker det ikke, så kom og spørg.
lørdag den 30. august 2008
fredag den 29. august 2008
Ting 12: Lydbøger og musik-cd´er på din mp3
Overfør en mp3-lydbog til din afspiller.
Det er meget enkelt, at overføre en MP3 lydbog til din Zen:
Tilslut din afspiller til computeren.
Læg MP3 lydbogen i computerens CD-drev (i min PC er det D-drevet).
Højreklik på START i menulinien - vælg stifinder.
Højreklik på D-drevet.
Vælg "Copy to Creative Zen".
Vælg Media Library.
Og så går det helt af sig selv - det kan godt tage 5-10 min.
Overfør en musik-cd til din Zen.
Tilslut afspilleren til din computer.
Dobbeltklik på ikonet ZEN Media Explorer på dit skrivebord og følgende skærmbillede vises:
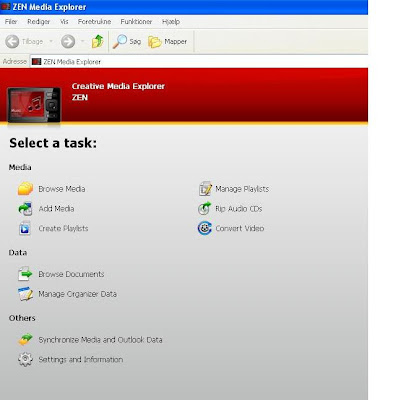
Klik på "Rip Audio CDs". Indsæt en cd. Måske bliver du nu spurgt: "Would you like to register Gracenote....". Du kan roligt sige OK - der hentes bare oplysninger om cd'en.
Vælg de numre, som du vil overføre. Og tryk "Start ripping". Du kan nu høre nummeret på din afspiller.
Husk, det kun er lovligt at kopiere sine egne cd’er – ikke bibliotekets :-)
Det er meget enkelt, at overføre en MP3 lydbog til din Zen:
Tilslut din afspiller til computeren.
Læg MP3 lydbogen i computerens CD-drev (i min PC er det D-drevet).
Højreklik på START i menulinien - vælg stifinder.
Højreklik på D-drevet.
Vælg "Copy to Creative Zen".
Vælg Media Library.
Og så går det helt af sig selv - det kan godt tage 5-10 min.
Overfør en musik-cd til din Zen.
Tilslut afspilleren til din computer.
Dobbeltklik på ikonet ZEN Media Explorer på dit skrivebord og følgende skærmbillede vises:
Klik på "Rip Audio CDs". Indsæt en cd. Måske bliver du nu spurgt: "Would you like to register Gracenote....". Du kan roligt sige OK - der hentes bare oplysninger om cd'en.
Vælg de numre, som du vil overføre. Og tryk "Start ripping". Du kan nu høre nummeret på din afspiller.
Husk, det kun er lovligt at kopiere sine egne cd’er – ikke bibliotekets :-)
onsdag den 27. august 2008
Ting 13: Abonner på en podcast
Hvad er en podcast?
En podcast kan være enten video eller lyd på nettet. (En podcast er i virkeligheden en slags RSS-feed) Det kan sammenlignes med en radio- eller tv-udsendelse. Forskellen er, at du selv kan bestemme, hvornår du vil høre eller se udsendelsen. Du kan downloade en podcast til din computer og afspille den der, eller du kan overføre den til din mp3-afspiller.
Der er en del biblioteker, der bruger podcasts på deres hjemmesider. Det kan være i forbindelse med deres læsekredse, hvor de opsummerer diskussionerne, og lægger dem på deres hjemmeside. Eller det kan være en videointroduktion i, hvordan man benytter eksempelvis hjemmesiden, en tjeneste eller noget andet.
F.eks. er der mange biblioteker, der er gået sammen om at lave musikpodcasts, der i løbet af foråret vil være at finde på musikbibliotek.dk
Man kan enten lytte til lydfilerne på sin computer eller overføre lydfilerne - manuelt eller automatisk - til en transportabel musikafspiller.
DR har igennem de seneste år brugt podcast i stort omfang, og de er efterhånden blevet meget populære. Radio og tv-programmer omformes til podcasts, der kan abonneres via eller downloades på dr.dk.
Abonner på en podcast med ZENcast.
Gå ind på www.dr.dk –> i den grønne kolonne til venstre vælges ’Podcast’.
Vælg nu hvilken udsendelse, du vil abonnere på. Klik på XML (eller ZENcast - resultatet er det samme). Kopier den adresse, der står i adressefeltet. (Det du gør nu, er akkurat det samme, som du lærte i ting nr. 5: RSS-feeds).
Nu åbner du programmet ZenCast Organizer.
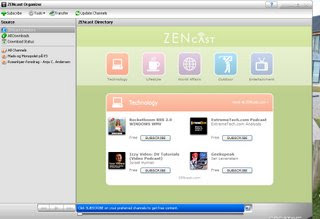
Klik på Subscribe i øverste venstre hjørne.
Sæt url'en (adressen) ind på det program du gerne vil abonnere på.
Det første program bliver nu downloadet. Vær tålmodig. Det tager lidt tid.
Marker programmet og tryk på "transfer" i øverste linje, og programmet bliver nu overført til din mp3-afspiler.
Abonner på en podcast med din Google-reader.
Vi genopfrisker lige "Ting 5" lidt mere. Gå ind i din Google Læser. Tryk på den grønne knap: Tilføj Abonnement. Indsæt adressen på den podcast, som du vil abonnere på. Du kan nu høre udsendelserne direkte i din Google Læser.
En podcast kan være enten video eller lyd på nettet. (En podcast er i virkeligheden en slags RSS-feed) Det kan sammenlignes med en radio- eller tv-udsendelse. Forskellen er, at du selv kan bestemme, hvornår du vil høre eller se udsendelsen. Du kan downloade en podcast til din computer og afspille den der, eller du kan overføre den til din mp3-afspiller.
Der er en del biblioteker, der bruger podcasts på deres hjemmesider. Det kan være i forbindelse med deres læsekredse, hvor de opsummerer diskussionerne, og lægger dem på deres hjemmeside. Eller det kan være en videointroduktion i, hvordan man benytter eksempelvis hjemmesiden, en tjeneste eller noget andet.
F.eks. er der mange biblioteker, der er gået sammen om at lave musikpodcasts, der i løbet af foråret vil være at finde på musikbibliotek.dk
Man kan enten lytte til lydfilerne på sin computer eller overføre lydfilerne - manuelt eller automatisk - til en transportabel musikafspiller.
DR har igennem de seneste år brugt podcast i stort omfang, og de er efterhånden blevet meget populære. Radio og tv-programmer omformes til podcasts, der kan abonneres via eller downloades på dr.dk.
Abonner på en podcast med ZENcast.
Gå ind på www.dr.dk –> i den grønne kolonne til venstre vælges ’Podcast’.
Vælg nu hvilken udsendelse, du vil abonnere på. Klik på XML (eller ZENcast - resultatet er det samme). Kopier den adresse, der står i adressefeltet. (Det du gør nu, er akkurat det samme, som du lærte i ting nr. 5: RSS-feeds).
Nu åbner du programmet ZenCast Organizer.
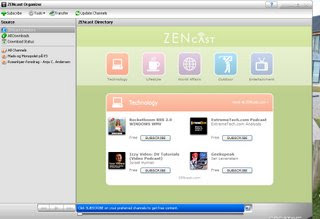
Klik på Subscribe i øverste venstre hjørne.
Sæt url'en (adressen) ind på det program du gerne vil abonnere på.
Det første program bliver nu downloadet. Vær tålmodig. Det tager lidt tid.
Marker programmet og tryk på "transfer" i øverste linje, og programmet bliver nu overført til din mp3-afspiler.
Abonner på en podcast med din Google-reader.
Vi genopfrisker lige "Ting 5" lidt mere. Gå ind i din Google Læser. Tryk på den grønne knap: Tilføj Abonnement. Indsæt adressen på den podcast, som du vil abonnere på. Du kan nu høre udsendelserne direkte i din Google Læser.
tirsdag den 26. august 2008
Ting 14: YouTube og BibStream. Lær om video på nettet.
YouTube:
Gå til siden www.youtube.com og opret dig som bruger ved at klikke på "Sign up" og indtaste dine oplysninger. Nu sender YouTube en bekræftelsesmail til din indbakke. Find mailen og klik på linket "Confirm your email-adress". Nu åbner YouTube og du er logget ind med dit brugernavn.
Nu skal du se videoer på YouTube. I tekstfeltet øverst på siden skriver du et søgeord ud fra hvad du gerne vil se en video om, skriv f.eks. ”Søren Stiller” (vores barista til Open By Night). Klik på "Search". Nu vises en liste over de videoer, der omhandler dit søgeord. Klik på den video, du gerne vil se. Se nogle forskellige videoer - når du ser en, du gerne vil gemme som en favorit, så den er nem at finde igen på et senere tidspunkt, klikker du på "Favorite" neden under videoen. Gem nogle flere videoer som favoritter. For at se alle dine favoritter klikker du på fanebladet "Home", dernæst account i øverste linie til højre og vælg favorites.
Du kan også forsøge dig med at klikke på fanebladet "Videos" - nu åbner siden med de mest sete videoer i dag. I venstre spalte er der forskellige kategorier, f.ek.s "Entertainment" og "Autos og Vehicles" . Klik på en kategori, så ser du alle videoerne i den kategori. Når du er færdig med at lege med YouTube, klikker du på "Log out" i øverste højre hjørne. Skriv et indlæg på din blog og fortæl om de videoer, du har set på YouTube.
BibStream:
Bibliotekernes danske filmsite.
Du gør følgende: Gå til siden www.bibstream.dk.
Du skal ikke oprette dig som bruger (det er først nødvendigt at gøre den dag, du selv vil lægge en film ind på BibStream).
Nu skal du se film på BibStream. Du kan se kort-, dokumentar- og lokalhistoriske film. Der er nogle lodrette faneblade med titler som ”Biblioteksinfo”, ”Lokalhistorie”, ”Videoklip”, ”Kort og dok” og ”Alle film”. Vælg et af fanebladene ved at klikke på det. Bemærk at der så i højre side vises eksempler på udvalgte film. Klik på en af filmene for at se den. Når du ikke vil se mere af filmen, klikker du på den lodrette faneblad "Luk" vil venstre for filmen. Du kan også søge på film ved at indtaste søgeord i søgefeltet eller ved at klikke på Danmarkskortet eller på et af emneordene. Skriv et indlæg på din blog om BibStream.dk. Fortæl hvilke film du har set.
Gå til siden www.youtube.com og opret dig som bruger ved at klikke på "Sign up" og indtaste dine oplysninger. Nu sender YouTube en bekræftelsesmail til din indbakke. Find mailen og klik på linket "Confirm your email-adress". Nu åbner YouTube og du er logget ind med dit brugernavn.
Nu skal du se videoer på YouTube. I tekstfeltet øverst på siden skriver du et søgeord ud fra hvad du gerne vil se en video om, skriv f.eks. ”Søren Stiller” (vores barista til Open By Night). Klik på "Search". Nu vises en liste over de videoer, der omhandler dit søgeord. Klik på den video, du gerne vil se. Se nogle forskellige videoer - når du ser en, du gerne vil gemme som en favorit, så den er nem at finde igen på et senere tidspunkt, klikker du på "Favorite" neden under videoen. Gem nogle flere videoer som favoritter. For at se alle dine favoritter klikker du på fanebladet "Home", dernæst account i øverste linie til højre og vælg favorites.
Du kan også forsøge dig med at klikke på fanebladet "Videos" - nu åbner siden med de mest sete videoer i dag. I venstre spalte er der forskellige kategorier, f.ek.s "Entertainment" og "Autos og Vehicles" . Klik på en kategori, så ser du alle videoerne i den kategori. Når du er færdig med at lege med YouTube, klikker du på "Log out" i øverste højre hjørne. Skriv et indlæg på din blog og fortæl om de videoer, du har set på YouTube.
BibStream:
Bibliotekernes danske filmsite.
Du gør følgende: Gå til siden www.bibstream.dk.
Du skal ikke oprette dig som bruger (det er først nødvendigt at gøre den dag, du selv vil lægge en film ind på BibStream).
Nu skal du se film på BibStream. Du kan se kort-, dokumentar- og lokalhistoriske film. Der er nogle lodrette faneblade med titler som ”Biblioteksinfo”, ”Lokalhistorie”, ”Videoklip”, ”Kort og dok” og ”Alle film”. Vælg et af fanebladene ved at klikke på det. Bemærk at der så i højre side vises eksempler på udvalgte film. Klik på en af filmene for at se den. Når du ikke vil se mere af filmen, klikker du på den lodrette faneblad "Luk" vil venstre for filmen. Du kan også søge på film ved at indtaste søgeord i søgefeltet eller ved at klikke på Danmarkskortet eller på et af emneordene. Skriv et indlæg på din blog om BibStream.dk. Fortæl hvilke film du har set.
mandag den 25. august 2008
Ting 15: Billeder på nettet. Lær Picasa at kende.
Picasa er et billedredigerings- og billedorganiseringsprogram fra Google. Med Picasa kan du samle og ordne dine billeder i et billedalbum på din computer. Du kan også dele dine billeder over internettet med familie og venner og modtage billeder fra dem. Du kan lave små albums og offentliggøre dem på din blog. Du vælger selv om dine billeder skal offentliggøres på nettet eller bare være til din egen fornøjelses skyld.Det er smart at have nogle af dine egne billeder når du skal lave opgaverne i picasa webalbum. Du kan enten gemme dem på den pc, du bruger til opgaverne, eller du kan have dem tilgængelige på en USB-nøgle. Du kan også vælge at bruge nogle af bibliotekets billeder, som du kan finde på g-drevet under biblioteksarkiv.
Opgave:
Tilmeld dig Picasa webalbum ved at gå ind på din googlekonto og vælg Picasawebalbum.
Hent nogle billeder og læg dem ind i et album.
Skriv billedtekster til billederne. Del et album med en kollega. Læg evt. et diasshow af et billedalbum på din blog.
Husk at afslutte med at skrive på din blog, hvordan det er gået med opgaven.
Ekstra:
http://www.flickr.com/ et andet gratis billedorganiserings- og billeddelingsprogram på nettet. Det kan du orientere dig i, hvis du har lyst.
Opgave:
Tilmeld dig Picasa webalbum ved at gå ind på din googlekonto og vælg Picasawebalbum.
Hent nogle billeder og læg dem ind i et album.
Skriv billedtekster til billederne. Del et album med en kollega. Læg evt. et diasshow af et billedalbum på din blog.
Husk at afslutte med at skrive på din blog, hvordan det er gået med opgaven.
Ekstra:
http://www.flickr.com/ et andet gratis billedorganiserings- og billeddelingsprogram på nettet. Det kan du orientere dig i, hvis du har lyst.
søndag den 24. august 2008
Ting 16: Last.fm
Last.fm - en netradio, der lærer din musiksmag at kende
Her har jeg valgt at kopiere en vejledning fra Nordjyllands 23 ting direkte. Den er måske lidt lang, men beskriver rigtig godt ideen med Last.fm:
Musik på internettet er efterhånden blevet en hel industri. Ikke kun download mod betaling, som eksempelvis iTunes tilbyder, men også gratis musik, hvor der vel at mærke er tale om lovlige numre af kendte kunsterne. Fidusen hedder netradio, hvor et projekt som Last.fm radiokanal, der kun spiller lige præcis den musik, du selv foretrækker.
Last.fm er både en internetradio og et musik websted, der udnytter den sociale udveksling af informationer, som er grundlæggende, når det gælder web 2.0 tankegangen.
LastFM er en side, hvor man kan møde andre der har samme musiksmag som en selv, få anbefalet musik, downloade musik gratis og meget mere! Last.fm er en krydsning mellem radio på internettet og et socialt netværksmedie, hvor brugerne kan kommunikere med ligesindede, blogge og udveksle anbefalinger.
»Ideen er, at alt, som har med musik at gøre, samles centralt, og at alle kan hente deres egen forsyning af både musik og anbefalinger,« siger Martin Stiksel, en af Last.fm ’s grundlæggere, til den britiske avis Guardian.
Man får mest ud af Last.fm ved at downloade og installere et program på sin computer - det giver vi dog ikke mulighed for her på 23 ting - men det anbefales at afprøve privat. Last.fm har dog også en browserbaseret afspiller. Last.fm baserer sine musikanbefalinger på, hvilke numre brugeren har hørt indtil videre. Det betyder, at jo mere musik en bruger lytter til, jo bedre bliver Last.fm til at finde frem til musik, som denne kan lide.
Konceptet hedder “scrobbling”. Det betyder, at Last.fm automatisk registrerer, hvilken musik du lytter til. Det gælder også oplysninger om musik, som ikke er radiostream fra Last.fm , men bliver afspillet på en computer eller iPod. Det kræver blot, at du installerer Last.fm - softwaren på din computer. I det hele taget fokuserer Last.fm på at være et musik-community på nettet og ikke kun en radiokanal.
Oplysningerne om brugernes musiksmag bruger Last.fm til at formidle forslag til musik, som radiotjenesten tror, du vil kunne lide. Og andre brugere vil også kunne finde din profil frem og eksempelvis lytte til radio baseret på din personlige musiksmag.
Som bruger har man mulighed for at lave personlige radiokanaler og playlists fra Last.fm’s musikbibliotek. Det der gør Last.fm interessant, er muligheden for at se, hvad andre, der kan lide de samme numre som dig, også kan lide. På den måde kan man finde ny inspiration.
Indtil videre har Last.fm scrobblet 65 millioner numre af 8 millioner kunstnere i over 200 forskellige lande.
PRISER: Filmbranchen har Oscar-statuetten, musikbranchen har Grammyen og internettet har Webby Awards. Webby Awards, der i år uddeles for 11. gang, kårer hvert år de bedste bedrifter på internettet. Eksempelvis i kategorien ’musik’ blev Last.fm kåret som årets bedste.
Sådan laver du en konto på Last.fm
For at oprette en konto på Last.fm skal du gøre følgende:
Gå ind på Last.fm
Klik på Sign Up and create a profile oppe i øverste højre hjørne.
Vælg et brugernavn (og tjek om det er ledigt ved at klikke på Check Availiability)
Skriv din e-mail adresse
Vælg et password
Gentag dit password
Og sæt et hak ud for You must accept the terms and conditions to continue signing up
Du behøver ikke at sige ja tak til deres nyhedsbrev
Klik på knappen nederst hvor der står Sign up and create your profile
Klik så på knappen hvor der står Take me to my profile (I'll grab it later)
Nu er du inde på dit Dashboard eller dit betjeningspanel.
Hvis du har lyst til at høre musik kan du klikke på linket, der hedder Listen to Radio (husk at tjekke, om lyden er slået til på din PC og sæt et par hovedtelefoner i den).
I tekstfeltet skriver du så navnet på en musiker eller en gruppe, du godt kan lide. Last.fm har brugere fra hele verden, så der er en del danske kunstnere på også. F.eks. kan man finde både Kashmir og Carpark North men også TV2, Shubidua og sågar Otto Brandenburg.
Du justerer lydstyrken til venstre i afspilleren (der er en lille skyder, man kan trække op og ned) og du kan pause afspilningen eller hoppe frem til det næste nummer.
Her har jeg valgt at kopiere en vejledning fra Nordjyllands 23 ting direkte. Den er måske lidt lang, men beskriver rigtig godt ideen med Last.fm:
Musik på internettet er efterhånden blevet en hel industri. Ikke kun download mod betaling, som eksempelvis iTunes tilbyder, men også gratis musik, hvor der vel at mærke er tale om lovlige numre af kendte kunsterne. Fidusen hedder netradio, hvor et projekt som Last.fm radiokanal, der kun spiller lige præcis den musik, du selv foretrækker.
Last.fm er både en internetradio og et musik websted, der udnytter den sociale udveksling af informationer, som er grundlæggende, når det gælder web 2.0 tankegangen.
LastFM er en side, hvor man kan møde andre der har samme musiksmag som en selv, få anbefalet musik, downloade musik gratis og meget mere! Last.fm er en krydsning mellem radio på internettet og et socialt netværksmedie, hvor brugerne kan kommunikere med ligesindede, blogge og udveksle anbefalinger.
»Ideen er, at alt, som har med musik at gøre, samles centralt, og at alle kan hente deres egen forsyning af både musik og anbefalinger,« siger Martin Stiksel, en af Last.fm ’s grundlæggere, til den britiske avis Guardian.
Man får mest ud af Last.fm ved at downloade og installere et program på sin computer - det giver vi dog ikke mulighed for her på 23 ting - men det anbefales at afprøve privat. Last.fm har dog også en browserbaseret afspiller. Last.fm baserer sine musikanbefalinger på, hvilke numre brugeren har hørt indtil videre. Det betyder, at jo mere musik en bruger lytter til, jo bedre bliver Last.fm til at finde frem til musik, som denne kan lide.
Konceptet hedder “scrobbling”. Det betyder, at Last.fm automatisk registrerer, hvilken musik du lytter til. Det gælder også oplysninger om musik, som ikke er radiostream fra Last.fm , men bliver afspillet på en computer eller iPod. Det kræver blot, at du installerer Last.fm - softwaren på din computer. I det hele taget fokuserer Last.fm på at være et musik-community på nettet og ikke kun en radiokanal.
Oplysningerne om brugernes musiksmag bruger Last.fm til at formidle forslag til musik, som radiotjenesten tror, du vil kunne lide. Og andre brugere vil også kunne finde din profil frem og eksempelvis lytte til radio baseret på din personlige musiksmag.
Som bruger har man mulighed for at lave personlige radiokanaler og playlists fra Last.fm’s musikbibliotek. Det der gør Last.fm interessant, er muligheden for at se, hvad andre, der kan lide de samme numre som dig, også kan lide. På den måde kan man finde ny inspiration.
Indtil videre har Last.fm scrobblet 65 millioner numre af 8 millioner kunstnere i over 200 forskellige lande.
PRISER: Filmbranchen har Oscar-statuetten, musikbranchen har Grammyen og internettet har Webby Awards. Webby Awards, der i år uddeles for 11. gang, kårer hvert år de bedste bedrifter på internettet. Eksempelvis i kategorien ’musik’ blev Last.fm kåret som årets bedste.
Sådan laver du en konto på Last.fm
For at oprette en konto på Last.fm skal du gøre følgende:
Gå ind på Last.fm
Klik på Sign Up and create a profile oppe i øverste højre hjørne.
Vælg et brugernavn (og tjek om det er ledigt ved at klikke på Check Availiability)
Skriv din e-mail adresse
Vælg et password
Gentag dit password
Og sæt et hak ud for You must accept the terms and conditions to continue signing up
Du behøver ikke at sige ja tak til deres nyhedsbrev
Klik på knappen nederst hvor der står Sign up and create your profile
Klik så på knappen hvor der står Take me to my profile (I'll grab it later)
Nu er du inde på dit Dashboard eller dit betjeningspanel.
Hvis du har lyst til at høre musik kan du klikke på linket, der hedder Listen to Radio (husk at tjekke, om lyden er slået til på din PC og sæt et par hovedtelefoner i den).
I tekstfeltet skriver du så navnet på en musiker eller en gruppe, du godt kan lide. Last.fm har brugere fra hele verden, så der er en del danske kunstnere på også. F.eks. kan man finde både Kashmir og Carpark North men også TV2, Shubidua og sågar Otto Brandenburg.
Du justerer lydstyrken til venstre i afspilleren (der er en lille skyder, man kan trække op og ned) og du kan pause afspilningen eller hoppe frem til det næste nummer.
torsdag den 22. maj 2008
Ting 6: Windows Live Messenger
Nu skal I i gang med at chatte. Der findes et hav af forskellige chat-programmer. Via jeres google-konto har I f.eks. adgang til Google Talk. Det program vi skal afprøve er Windows Live Messenger.
Messenger er et af de ældste og mest brugte chatprogrammer på nettet. Og med Live Messenger er man gået et skridt videre. Du kan nu ikke alene chatte, men også have videosamtaler, dele filer og sende mobilbeskeder.
Vi ved, at Messenger er en naturlig del af mange unges og for den sags skyld også ældres hverdag, så derfor skal vi også afprøve det. Programmet benyttes også i bibliotekssammenhænge, f.eks har Biblioteksvagten og Spørg Olivia indbygget en chat-funktion med programmet.
Da Messenger ikke ligger på vores administrative maskiner, er I nødt til at benytte computerne i Lærinsrummet. Hvis I har lyst til at downloade programmet på en pc derhjemme, er her et link: Windows Live Messenger . Installerer I det, vil jeg opfordrer jer til kun at krydse messenger af, når I skal vælge, hvad der skal installeres. Ellers fylder I jeres computer med alt muligt, som I nok ikke har brug for.
Hvis du har en hotmail-adresse, har du adgang til messenger med dine sædvanlige konto-oplysninger. Hvis du ikke har en hotmail, skal du tilmeldes tjenesten med et windows live id. Brug linket her.
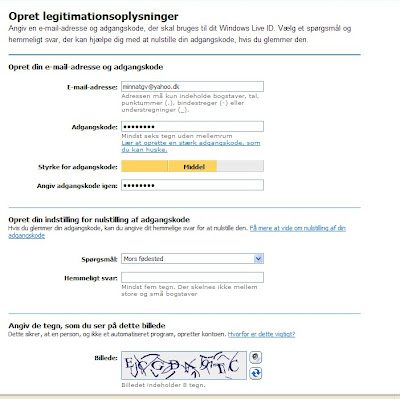
Når du har udfyldt legitimationsoplysningerne og sendt dem, bliver der sendt en mail til den mail-adresse, du har brugt for at oprette dig med et Live-Id.
Gå til din mail - klik på linket i mailen og bekræft din mailadresse.
Nu er du klar til at logge dig på messenger. Du kan altid finde programmet nede i højre hjørne på proceslinjen. Messenger-ikonet ser sådan ud:

Du kan ændre dit messengernavn ved at klikke på navnet ved siden af "dit" billede - vælg indstillinger.
Undersøg mulighederne i messenger. Opret nogle af dine kolleger som kontaktpersoner. Start en samtale med en eller flere af dem, brug nogle humørikoner og prøv også at sende en fil. Prøv evt. også at oprette en delemappe på Messenger, hvor du f.eks. kan lægge nogle billeder.
Og til sidst: HUSK AT SKRIVE PÅ DIN BLOG OM DINE OPLEVELSER.
Messenger er et af de ældste og mest brugte chatprogrammer på nettet. Og med Live Messenger er man gået et skridt videre. Du kan nu ikke alene chatte, men også have videosamtaler, dele filer og sende mobilbeskeder.
Vi ved, at Messenger er en naturlig del af mange unges og for den sags skyld også ældres hverdag, så derfor skal vi også afprøve det. Programmet benyttes også i bibliotekssammenhænge, f.eks har Biblioteksvagten og Spørg Olivia indbygget en chat-funktion med programmet.
Da Messenger ikke ligger på vores administrative maskiner, er I nødt til at benytte computerne i Lærinsrummet. Hvis I har lyst til at downloade programmet på en pc derhjemme, er her et link: Windows Live Messenger . Installerer I det, vil jeg opfordrer jer til kun at krydse messenger af, når I skal vælge, hvad der skal installeres. Ellers fylder I jeres computer med alt muligt, som I nok ikke har brug for.
Hvis du har en hotmail-adresse, har du adgang til messenger med dine sædvanlige konto-oplysninger. Hvis du ikke har en hotmail, skal du tilmeldes tjenesten med et windows live id. Brug linket her.
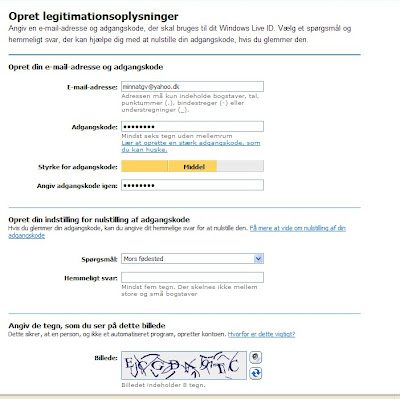
Når du har udfyldt legitimationsoplysningerne og sendt dem, bliver der sendt en mail til den mail-adresse, du har brugt for at oprette dig med et Live-Id.
Gå til din mail - klik på linket i mailen og bekræft din mailadresse.
Nu er du klar til at logge dig på messenger. Du kan altid finde programmet nede i højre hjørne på proceslinjen. Messenger-ikonet ser sådan ud:

Du kan ændre dit messengernavn ved at klikke på navnet ved siden af "dit" billede - vælg indstillinger.
Undersøg mulighederne i messenger. Opret nogle af dine kolleger som kontaktpersoner. Start en samtale med en eller flere af dem, brug nogle humørikoner og prøv også at sende en fil. Prøv evt. også at oprette en delemappe på Messenger, hvor du f.eks. kan lægge nogle billeder.
Og til sidst: HUSK AT SKRIVE PÅ DIN BLOG OM DINE OPLEVELSER.
Abonner på:
Opslag (Atom)